Buscar
Conectarse
Deja Tu mensaje!!!
Taller de Photoshop
+4
Jesica
carolbarr
Mayte008
Lu
8 participantes
Página 1 de 2.
Página 1 de 2. • 1, 2 
 Taller de Photoshop
Taller de Photoshop
TALLER DE PHOTOSHOP
Hola chicas bienvenidas a este taller es para aprender cómo utilizar photoshop, ya que hay gente que quiere diseñar en photoshop y no entiende muy bien cómo funciona, he decidido hacer algunas clases para quien quiera apuntarse y aprender a manejarlo.
*Pueden dejarme sus comentarios diciendo de que les gustaría que fuesen algunas de las clases y si puedo explicarlo lo hare.
Link de descarga para photoshop:
- Spoiler:
Última edición por Lourdes05 el Sáb Abr 08, 2017 10:08 am, editado 2 veces

Lu
-

Edad : 38
Localización : España
 Re: Taller de Photoshop
Re: Taller de Photoshop
Te lo agradezco y me apunto para las clases, excelente idea ;)

Mayte008
-

Localización : Mexico
 Re: Taller de Photoshop
Re: Taller de Photoshop
Que buena idea Lu, a ver si de una vez por todas aprendo algo de diseño.. :)

Jesica
-

Edad : 34
Localización : Villa Santa Rosa-Cordoba-Argentina
 Re: Taller de Photoshop
Re: Taller de Photoshop
Me apunto... quisiera aprender un poquito 
(¿Alguna ayudita? No puedo ver el link para descargar photoshop )
)

(¿Alguna ayudita? No puedo ver el link para descargar photoshop
 )
)
LittleCatNorth
-

Edad : 24
Localización : Homeland/ Zona Salvaje de la Reserva
 Re: Taller de Photoshop
Re: Taller de Photoshop
LittleCatNorth escribió:Me apunto... quisiera aprender un poquito [img]
(¿Alguna ayudita? No puedo ver el link para descargar photoshop)
Hola @littleCatNorth dale clic donde dice link y te sale
Última edición por Lourdes05 el Miér Mar 29, 2017 10:18 am, editado 1 vez

Lu
-

Edad : 38
Localización : España
 Re: Taller de Photoshop
Re: Taller de Photoshop
clauu escribió:Que genial!!!!!!!
Consulta
¿como se ven los links?
Hola @clauu dale clic donde dice link y te sale
Última edición por Lourdes05 el Miér Mar 29, 2017 10:17 am, editado 1 vez

Lu
-

Edad : 38
Localización : España
 Re: Taller de Photoshop
Re: Taller de Photoshop
me gustaria apuntarme! pero en el spoiler dice que solo las administradoras pueden ver el vinculo

loli0911
-

 Re: Taller de Photoshop
Re: Taller de Photoshop
loli0911 escribió:me gustaria apuntarme! pero en el spoiler dice que solo las administradoras pueden ver el vinculo
@loli0911 te paso el link por MP

Lu
-

Edad : 38
Localización : España
 Re: Taller de Photoshop
Re: Taller de Photoshop
gracias!!!!!Lourdes05 escribió:loli0911 escribió:me gustaria apuntarme! pero en el spoiler dice que solo las administradoras pueden ver el vinculo
@loli0911 te paso el link por MP

loli0911
-

 Re: Taller de Photoshop
Re: Taller de Photoshop
Clase 1 (EL AREA DE TRABAJO)
Una vez abierto el programa observaremos diferentes barras y paneles distribuidos en el entorno de trabajo. Abramos una imagen de prueba para que todas las opciones se encuentren disponibles. Recuerda que podemos abrir nuestros archivos a través del menú Archivo,Abrir.

Una vez abierta la imagen, todas las barras y paneles se encuentran activos y el área de trabajo toma esta forma:

La Barra de Menú
Desde aquí podrás acceder a diferentes opciones de menú, como por ejemplo abrir un archivo, guardarlo y luego cerrarlo.También podrás acceder a opciones mucho más complejas que iremos viendo a lo largo del curso.
El Panel de Herramientas
Ahí puedes ver en forma de iconos todas las herramientas disponibles en Photoshop. Observa con atención que algunas de ellas tienen un pequeño triángulo en su esquina inferior derecha . Este es el indicador de grupo de herramientas. Si posicionas el cursor sobre alguno de estos iconos y pulsas el botón derecho del ratón se desplegará la lista de herramientas pertenecientes al grupo.


Lu
-

Edad : 38
Localización : España
 Re: Taller de Photoshop
Re: Taller de Photoshop
Hola Lourdes! No me deja ver las imagenes, me dice que solo las administradoras pueden verloLourdes05 escribió:Clase 1 (EL AREA DE TRABAJO)
Una vez abierto el programa observaremos diferentes barras y paneles distribuidos en el entorno de trabajo. Abramos una imagen de prueba para que todas las opciones se encuentren disponibles. Recuerda que podemos abrir nuestros archivos a través del menú Archivo,Abrir.[img]
Una vez abierta la imagen, todas las barras y paneles se encuentran activos y el área de trabajo toma esta forma:
[img]
La Barra de Menú
Desde aquí podrás acceder a diferentes opciones de menú, como por ejemplo abrir un archivo, guardarlo y luego cerrarlo.También podrás acceder a opciones mucho más complejas que iremos viendo a lo largo del curso.El Panel de Herramientas
Ahí puedes ver en forma de iconos todas las herramientas disponibles en Photoshop. Observa con atención que algunas de ellas tienen un pequeño triángulo en su esquina inferior derecha . Este es el indicador de grupo de herramientas. Si posicionas el cursor sobre alguno de estos iconos y pulsas el botón derecho del ratón se desplegará la lista de herramientas pertenecientes al grupo.[img]

loli0911
-

 Re: Taller de Photoshop
Re: Taller de Photoshop
Tampoco puedo ver el link, ni las imágenes... 
Así es como lo veo


¡Ayuda, por favor!

Así es como lo veo


¡Ayuda, por favor!

LittleCatNorth
-

Edad : 24
Localización : Homeland/ Zona Salvaje de la Reserva
 Re: Taller de Photoshop
Re: Taller de Photoshop
Como parece que hay problemas con las imagenes y el link,voy a seguir las clases en otro sitio hasta que podamos solucionar el problema.
PD:Dudas y consultas enviarme MP
- Spoiler:
PD:Dudas y consultas enviarme MP
Última edición por Lourdes05 el Vie Mar 31, 2017 10:06 am, editado 1 vez

Lu
-

Edad : 38
Localización : España
 Re: Taller de Photoshop
Re: Taller de Photoshop
ya revise los permisos a lo mejor se trataba de eso, ojala quede todo resuelto, alguien que me diga si ya se ven porfa

Mayte008
-

Localización : Mexico
 Re: Taller de Photoshop
Re: Taller de Photoshop
Ahora sí... Muchísimas gracias Mayte 


LittleCatNorth
-

Edad : 24
Localización : Homeland/ Zona Salvaje de la Reserva
 Re: Taller de Photoshop
Re: Taller de Photoshop
Ahí puedes ver en forma de iconos todas las herramientas disponibles en Photoshop. Observa con atención que algunas de ellas tienen un pequeño triángulo en su esquina inferior derecha . Este es el indicador de grupo de herramientas. Si posicionas el cursor sobre alguno de estos iconos y pulsas el botón derecho del ratón se desplegará la lista de herramientas pertenecientes al grupo.

Mover (V): Esta sirve para mover el contenido de la capa en la que estamos trabajando. La capa se mueve por completo o bien sólo el área seleccionada, si es que había una selección creada (Más adelante se explicará lo que son las capas).
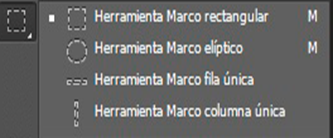
Marco rectangular (M): Una herramienta para realizar selecciones cuadradas o rectangulares.
Marco elíptico (M): Herramienta para crear selecciones circulares o elípticas. Está en el mismo grupo que el marco rectangular.
Marco fila única o Marco columna única: Define el borde como una fila o columna de 1 píxel de ancho.
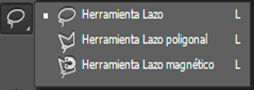
Lazo (L): Esta herramienta sirve para hacer selecciones a mano alzada, haciendo clic en un área de la imagen y realizando la selección a mano. La verdad es que la herramienta no es muy utilizada en el trabajo del día a día, pero es sencilla para practicar en un primer momento.
Lazo poligonal (L): Sirve para hacer selecciones más complejas, marcando los vértices de un polígono.También es muy útil y sencilla de manejar en tus primeros pasos.
Lazo magnético (L): permite trazar el borde de un objeto sin tener que cuidar la precisión en su definición ya que el Lazo magnético se encarga de ello tras indicarle los diferentes valores en la paleta Opciones de Lazo magnético

Selección rápida Es posible utilizar para “pintar” rápidamente una selección mediante una punta de pincel redonda ajustable. Al arrastrar, la selección se expande hacia fuera y busca y sigue automáticamente los bordes definidos en la imagen.

Recortar (C): Es un tipo de selección cuadrada, editable una vez que se ha definido, que nos sirve para recortar una imagen, quedándonos sólo con el área seleccionada.

Cuentagotas (I): Con el cuentagotas podemos seleccionar colores, de cualquier parte de la imagen, para colocarlos como color frontal.

Pincel corrector puntual (J): Esta herramienta sirve para retocar fotografías y corregir partes de una fotografía, simplemente pintando encima de la zona que queramos corregir esta aplicara los cambios automáticamente.
Pincel corrector (J): Es ideal, por ejemplo, para quitar manchas en el rostro como acné, lunares, etc… entre otros usos.
Parche (J): También hace coincidir la textura, iluminación y sombreado de los píxeles muestreados además lo combina con las características de Selección de la Herramienta Lazo.
Pincel de ojos rojos (J): En esta poco de explicar, su mismo nombre lo dice, selecciona esta herramienta, ponle un pincel adecuado y quita esos ojos rojos de tus fotos.
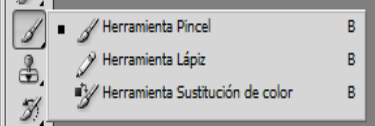
Pincel (B): Esta herramienta nos sirve para dibujar a mano alzada sobre la imagen. Se dispone de varios pinceles, de grosuras y formas distintas y se puede ajustar la dureza del trazo, entre otras cosas. El pincel pinta en la capa que esté activa en ese momento.
Lápiz (B): El lápiz es similar al pincel, con la diferencia que éste realiza un trazo sin suavizado en los bordes y totalmente opaco.
Sustitución de color (B): te permite reemplazar colores de una imagen por otros.

Tampón de clonar (S): Con esta herramienta podemos clonar cualquier cosa, para ello tenemos que hacer clic en la zona que queremos clonar mientras pulsamos la tecla alt, después hacer click en otras zonas.
Tampón de motivo(S): Pinta parte de una imagen como un motivo
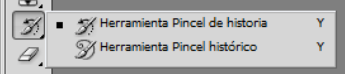
Pincel de historia (Y): Nos permite pintar en la imagen actual el contenido de un estado anterior de la imagen
Pincel histórico (Y): Le permite pintar con trazos estilizados, utilizando los datos de origen de un estado o una instantánea de historia especificados. Al experimentar con diferentes opciones de estilo de pintura, tamaño y tolerancia, puede simular la textura de pintar con diferentes colores y estilos artísticos.

Borrador (E): Sirve para borrar partes de una imagen. Ojo, puesto que como muchas otras herramientas, sólo actúa sobre la capa que está seleccionada. Es decir, sólo borra las cosas que haya en la capa que estamos trabajando. Por eso a veces podría ocurrir que intentas borrar algo y no se borra, quizás porque esté en otra capa. Tiene dos modos de borrar, uno el modo lápiz, que borra todo sin suavizado y el modo pincel, que borra difuminando los bordes. Además, igual que los pinceles y el lápiz, existen varios grosores para el trazo del borrador.
Borrador de fondos (E): con esta herramienta podremos borrar solo el fondo de una imagen
Borrador mágico (E): Al hacer clic en una capa con la herramienta Borrador mágico ésta cambia automáticamente todos los píxeles similares. Si trabaja en el color de fondo o en una capa con la transparencia bloqueada, los píxeles cambian al color de fondo; de lo contrario, la transparencia reemplaza a los píxeles. Puede optar por borrar sólo los píxeles contiguos o todos los píxeles similares de la capa actual.

Bote de pintura (G): Esta herramienta sirve para rellenar de color una capa entera, o bien el área seleccionada de la capa. Rellena con el color que se haya seleccionado en la barra de herramientas como color frontal.
Degradado (G): Con esta herramienta podemos hacer degradados de color, funciona como el bote de pintura, rellenando color en toda una capa o en el área seleccionada de una capa, con la diferencia que para hacer el degradado tenemos que hacer una línea, pulsando con el ratón y arrastrando, para que el degradado se haga en ese espacio marcado.

Desenfocar: con ella puede ser útil cuando algún elemento de la imagen resalta demasiado y quiera suavizarlo.
Enfocar: funciona incrementando el contraste en donde se aplica el pincel. Un poco de esto puede ser útil, pero una aplicación en exceso producirá ruido.
Dedo: también se conoce como "Difuminar". Esta herramienta simula la acción de arrastrar un dedo por una pintura húmeda, recogiendo el color desde dónde comienza el trazo y extendiéndose en la dirección de arrastre.

Sobreexponer (O): Aclara las zonas oscuras de la imagen, en base a la exposición que pongamos en la paleta de opciones.
Subexponer (O): Nos oscurece las zonas claras. Esta herramienta también está afectada por los pinceles y por el valor exposición de la paleta opciones.
Esponja (O): nos sirve para saturar y desaturar zonas de la imagen. Saturando quitaremos la información de grises a la imagen, de este modo se da más fuerza al color. Desaturando quitamos a la imagen información de color, dejándola con apariencia de imagen en escala de grises, pero con la posibilidad de trabajar con colores.

Pluma (P): Esta herramienta es muy útil, pero un tanto compleja de manejar. Sirve para hacer trazados de cualquier tipo, curvos o poligonales. Lo bueno es que nos permite editar los trazados una vez hechos y que pueden ajustarse a cualquier recorrido que necesitemos, por complejo que sea. Junto con la herramienta de Pluma tendrás que aprender a usar otras herramientas complementarias que forman parte del mismo grupo.

Texto Horizontal (T): Como su nombre indica sirve para poner el texto en horizontal.
Texto Vertical (T): La herramienta de texto vertical sirve para poner texto con letras que se ponen unas encima de otras, verticalmente, de arriba a abajo, El texto en vertical es difícil de leer, por eso no es muy utilizado en diseño web, pero ocasionalmente podremos desear usarlo como criterio de diseño y desde Photoshop podemos realizarlo comodamente con esa herramienta.
Máscara de Texto Horizontal (T): Esta es una herramienta de texto, pero en lugar de escribir el texto en la imagen, se genera una selección que podremos utilizar para cualquier cosa que queramos.
Máscara de Texto Vertical (T): Esta herramienta es exactamente igual que la anterior, pero la selección de texto realizada tendrá las letras en vertical, una abajo de otra.

Selección de trazado y Selección directa (A): Estas herramientas se utilizan cuando previamente se han creado trazados con la herramienta Pluma (los trazados son un conjunto de puntos de ancla y/o uno o varios segmentos de forma curva o recta que estén situados entre dos puntos de ancla).

Forma (U): Rectángulo, rectángulo redondeado, elipse, línea. Esta herramienta es muy sencilla de usar. Sirve para crear formas ya determinadas: rectángulo, rectángulo con vértices redondeados, elipses, polígonos, líneas.
Forma personalizada (U): tiene infinitas opciones, las podemos ver desde la Barra de Propiedades, haciendo clic en el menú desplegable. Recuerde que también puede agregar a las opciones preestablecidas las creadas por usted con la herramienta Pluma o cualquiera de dibujo.

Mano (H): Esta herramienta nos sirve para mover el lienzo. No mueve ni modifica ninguna parte de la imagen, sino que traslada el área que estamos viendo de la imagen, si es que el lienzo entero no cabe en la ventana que tenemos abierta, ya sea porque la imagen sea muy grande o porque hayamos hecho zoom.

Zoom (Z): El zoom nos sirve para ampliar la imagen o reducirla, pero sin alterar la imagen. Simplemente se hace zoom para que se vea más grande y podamos hacer retoques con más precisión, o se aleja el zoom para hacer la imagen menor y así poder verla toda en nuestra pantalla. Con un doble clic sobre estas herramientas dejamos nuestra imagen a un 100%
herramientas.
En la parte superior de la ventana y bajo la barra de menú encontramos la barra de Opciones de Herramientas, el contenido de esta barra cambiará según la herramienta que tengamos seleccionada. A medida que avancemos y aprendamos nuevas herramientas iremos viendo cómo utilizar esta barra y sus opciones.


De momento diremos que desde aquí podemos cambiar aspectos de la herramienta como su tamaño, su opacidad, etc. Cada vez que hagas un cambio en la herramienta, éste se mantendrá para que cuando vuelvas a seleccionarla su estado sea el mismo que era cuando la utilizaste por última vez. Si en algún momento quieres restaurar la herramienta a su estado original, deberás hacer clic con el botón derecho del ratón sobre la imagen de la herramienta en la barra de opciones de herramienta y seleccionar Restaurar Herramienta

La opción Restaurar Todas volvería todas las herramientas a su estado original.
La ventana Color
Otra ventana interesante es la de Color, generalmente bajo el grupo de Navegador. Puedes acceder a ella a través del menú Ventana → Color, o pulsando la tecla F6.
Desde aquí puedes seleccionar colores de una forma más rápida que desde el cuadro de diálogo de selección de color. Desplazando los controles a izquierda y derecha deberás encontrar la proporción exacta de rojo, azul y verde para formar el color que estas buscando.


Mover (V): Esta sirve para mover el contenido de la capa en la que estamos trabajando. La capa se mueve por completo o bien sólo el área seleccionada, si es que había una selección creada (Más adelante se explicará lo que son las capas).
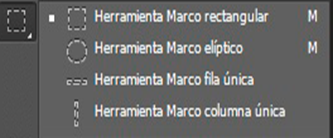
Marco rectangular (M): Una herramienta para realizar selecciones cuadradas o rectangulares.
Marco elíptico (M): Herramienta para crear selecciones circulares o elípticas. Está en el mismo grupo que el marco rectangular.
Marco fila única o Marco columna única: Define el borde como una fila o columna de 1 píxel de ancho.
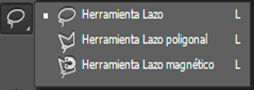
Lazo (L): Esta herramienta sirve para hacer selecciones a mano alzada, haciendo clic en un área de la imagen y realizando la selección a mano. La verdad es que la herramienta no es muy utilizada en el trabajo del día a día, pero es sencilla para practicar en un primer momento.
Lazo poligonal (L): Sirve para hacer selecciones más complejas, marcando los vértices de un polígono.También es muy útil y sencilla de manejar en tus primeros pasos.
Lazo magnético (L): permite trazar el borde de un objeto sin tener que cuidar la precisión en su definición ya que el Lazo magnético se encarga de ello tras indicarle los diferentes valores en la paleta Opciones de Lazo magnético

Selección rápida Es posible utilizar para “pintar” rápidamente una selección mediante una punta de pincel redonda ajustable. Al arrastrar, la selección se expande hacia fuera y busca y sigue automáticamente los bordes definidos en la imagen.

Recortar (C): Es un tipo de selección cuadrada, editable una vez que se ha definido, que nos sirve para recortar una imagen, quedándonos sólo con el área seleccionada.

Cuentagotas (I): Con el cuentagotas podemos seleccionar colores, de cualquier parte de la imagen, para colocarlos como color frontal.

Pincel corrector puntual (J): Esta herramienta sirve para retocar fotografías y corregir partes de una fotografía, simplemente pintando encima de la zona que queramos corregir esta aplicara los cambios automáticamente.
Pincel corrector (J): Es ideal, por ejemplo, para quitar manchas en el rostro como acné, lunares, etc… entre otros usos.
Parche (J): También hace coincidir la textura, iluminación y sombreado de los píxeles muestreados además lo combina con las características de Selección de la Herramienta Lazo.
Pincel de ojos rojos (J): En esta poco de explicar, su mismo nombre lo dice, selecciona esta herramienta, ponle un pincel adecuado y quita esos ojos rojos de tus fotos.
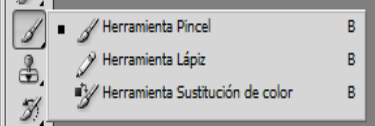
Pincel (B): Esta herramienta nos sirve para dibujar a mano alzada sobre la imagen. Se dispone de varios pinceles, de grosuras y formas distintas y se puede ajustar la dureza del trazo, entre otras cosas. El pincel pinta en la capa que esté activa en ese momento.
Lápiz (B): El lápiz es similar al pincel, con la diferencia que éste realiza un trazo sin suavizado en los bordes y totalmente opaco.
Sustitución de color (B): te permite reemplazar colores de una imagen por otros.

Tampón de clonar (S): Con esta herramienta podemos clonar cualquier cosa, para ello tenemos que hacer clic en la zona que queremos clonar mientras pulsamos la tecla alt, después hacer click en otras zonas.
Tampón de motivo(S): Pinta parte de una imagen como un motivo
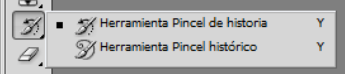
Pincel de historia (Y): Nos permite pintar en la imagen actual el contenido de un estado anterior de la imagen
Pincel histórico (Y): Le permite pintar con trazos estilizados, utilizando los datos de origen de un estado o una instantánea de historia especificados. Al experimentar con diferentes opciones de estilo de pintura, tamaño y tolerancia, puede simular la textura de pintar con diferentes colores y estilos artísticos.

Borrador (E): Sirve para borrar partes de una imagen. Ojo, puesto que como muchas otras herramientas, sólo actúa sobre la capa que está seleccionada. Es decir, sólo borra las cosas que haya en la capa que estamos trabajando. Por eso a veces podría ocurrir que intentas borrar algo y no se borra, quizás porque esté en otra capa. Tiene dos modos de borrar, uno el modo lápiz, que borra todo sin suavizado y el modo pincel, que borra difuminando los bordes. Además, igual que los pinceles y el lápiz, existen varios grosores para el trazo del borrador.
Borrador de fondos (E): con esta herramienta podremos borrar solo el fondo de una imagen
Borrador mágico (E): Al hacer clic en una capa con la herramienta Borrador mágico ésta cambia automáticamente todos los píxeles similares. Si trabaja en el color de fondo o en una capa con la transparencia bloqueada, los píxeles cambian al color de fondo; de lo contrario, la transparencia reemplaza a los píxeles. Puede optar por borrar sólo los píxeles contiguos o todos los píxeles similares de la capa actual.

Bote de pintura (G): Esta herramienta sirve para rellenar de color una capa entera, o bien el área seleccionada de la capa. Rellena con el color que se haya seleccionado en la barra de herramientas como color frontal.
Degradado (G): Con esta herramienta podemos hacer degradados de color, funciona como el bote de pintura, rellenando color en toda una capa o en el área seleccionada de una capa, con la diferencia que para hacer el degradado tenemos que hacer una línea, pulsando con el ratón y arrastrando, para que el degradado se haga en ese espacio marcado.

Desenfocar: con ella puede ser útil cuando algún elemento de la imagen resalta demasiado y quiera suavizarlo.
Enfocar: funciona incrementando el contraste en donde se aplica el pincel. Un poco de esto puede ser útil, pero una aplicación en exceso producirá ruido.
Dedo: también se conoce como "Difuminar". Esta herramienta simula la acción de arrastrar un dedo por una pintura húmeda, recogiendo el color desde dónde comienza el trazo y extendiéndose en la dirección de arrastre.

Sobreexponer (O): Aclara las zonas oscuras de la imagen, en base a la exposición que pongamos en la paleta de opciones.
Subexponer (O): Nos oscurece las zonas claras. Esta herramienta también está afectada por los pinceles y por el valor exposición de la paleta opciones.
Esponja (O): nos sirve para saturar y desaturar zonas de la imagen. Saturando quitaremos la información de grises a la imagen, de este modo se da más fuerza al color. Desaturando quitamos a la imagen información de color, dejándola con apariencia de imagen en escala de grises, pero con la posibilidad de trabajar con colores.

Pluma (P): Esta herramienta es muy útil, pero un tanto compleja de manejar. Sirve para hacer trazados de cualquier tipo, curvos o poligonales. Lo bueno es que nos permite editar los trazados una vez hechos y que pueden ajustarse a cualquier recorrido que necesitemos, por complejo que sea. Junto con la herramienta de Pluma tendrás que aprender a usar otras herramientas complementarias que forman parte del mismo grupo.

Texto Horizontal (T): Como su nombre indica sirve para poner el texto en horizontal.
Texto Vertical (T): La herramienta de texto vertical sirve para poner texto con letras que se ponen unas encima de otras, verticalmente, de arriba a abajo, El texto en vertical es difícil de leer, por eso no es muy utilizado en diseño web, pero ocasionalmente podremos desear usarlo como criterio de diseño y desde Photoshop podemos realizarlo comodamente con esa herramienta.
Máscara de Texto Horizontal (T): Esta es una herramienta de texto, pero en lugar de escribir el texto en la imagen, se genera una selección que podremos utilizar para cualquier cosa que queramos.
Máscara de Texto Vertical (T): Esta herramienta es exactamente igual que la anterior, pero la selección de texto realizada tendrá las letras en vertical, una abajo de otra.

Selección de trazado y Selección directa (A): Estas herramientas se utilizan cuando previamente se han creado trazados con la herramienta Pluma (los trazados son un conjunto de puntos de ancla y/o uno o varios segmentos de forma curva o recta que estén situados entre dos puntos de ancla).

Forma (U): Rectángulo, rectángulo redondeado, elipse, línea. Esta herramienta es muy sencilla de usar. Sirve para crear formas ya determinadas: rectángulo, rectángulo con vértices redondeados, elipses, polígonos, líneas.
Forma personalizada (U): tiene infinitas opciones, las podemos ver desde la Barra de Propiedades, haciendo clic en el menú desplegable. Recuerde que también puede agregar a las opciones preestablecidas las creadas por usted con la herramienta Pluma o cualquiera de dibujo.

Mano (H): Esta herramienta nos sirve para mover el lienzo. No mueve ni modifica ninguna parte de la imagen, sino que traslada el área que estamos viendo de la imagen, si es que el lienzo entero no cabe en la ventana que tenemos abierta, ya sea porque la imagen sea muy grande o porque hayamos hecho zoom.

Zoom (Z): El zoom nos sirve para ampliar la imagen o reducirla, pero sin alterar la imagen. Simplemente se hace zoom para que se vea más grande y podamos hacer retoques con más precisión, o se aleja el zoom para hacer la imagen menor y así poder verla toda en nuestra pantalla. Con un doble clic sobre estas herramientas dejamos nuestra imagen a un 100%
herramientas.
La barra de opciones
En la parte superior de la ventana y bajo la barra de menú encontramos la barra de Opciones de Herramientas, el contenido de esta barra cambiará según la herramienta que tengamos seleccionada. A medida que avancemos y aprendamos nuevas herramientas iremos viendo cómo utilizar esta barra y sus opciones.


De momento diremos que desde aquí podemos cambiar aspectos de la herramienta como su tamaño, su opacidad, etc. Cada vez que hagas un cambio en la herramienta, éste se mantendrá para que cuando vuelvas a seleccionarla su estado sea el mismo que era cuando la utilizaste por última vez. Si en algún momento quieres restaurar la herramienta a su estado original, deberás hacer clic con el botón derecho del ratón sobre la imagen de la herramienta en la barra de opciones de herramienta y seleccionar Restaurar Herramienta

La opción Restaurar Todas volvería todas las herramientas a su estado original.
Barra de paneles
La ventana Color
Otra ventana interesante es la de Color, generalmente bajo el grupo de Navegador. Puedes acceder a ella a través del menú Ventana → Color, o pulsando la tecla F6.
Desde aquí puedes seleccionar colores de una forma más rápida que desde el cuadro de diálogo de selección de color. Desplazando los controles a izquierda y derecha deberás encontrar la proporción exacta de rojo, azul y verde para formar el color que estas buscando.

Si escogieses colores no compatibles, se mostrarían los mismos iconos que vimos en el selector de color.
Existen otras formas de ver este panel, dependiendo la forma en que queramos representar el color. Por ejemplo, con controles CMYK:

Como ves, esta ventana consta de tres pestañas, la primera, Color, ya sabemos para qué sirve, las otras dos son muy sencillas.
Existen otras formas de ver este panel, dependiendo la forma en que queramos representar el color. Por ejemplo, con controles CMYK:

Como ves, esta ventana consta de tres pestañas, la primera, Color, ya sabemos para qué sirve, las otras dos son muy sencillas.
La pestaña Muestras ofrece diferentes colores guardados en el sistema, y desde los botones y puedes agregar y eliminar muestras para crear una paleta personalizada y cambiar de colores rápidamente.

La pestaña Estilos contiene diferentes estilos de relleno o texturas que podrás utilizar en tus composiciones. Más adelante veremos cómo utilizarlos y cómo crear nuestros propios estilos.

Recuerda: En algún momento, puedes encontrar estas ventanas agrupadas de forma diferente, ya que el espacio de trabajo es muy personalizable.



Lu
-

Edad : 38
Localización : España
 Re: Taller de Photoshop
Re: Taller de Photoshop
Clase 2 ( Como hacer una firma )
En esta clase les voy a explicar como hacer un tipo de firma en photoshop
Primero: Archivo-Nuevo

Segundo:donde dice nombre introducimos el nombre que queramos y en las medias colocamos 400x200 en color de fondo elegimos blanco.
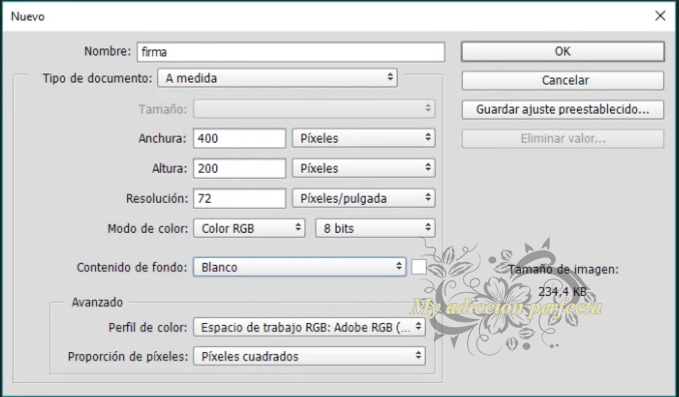
una vez abierto nos tiene que quedar una cosa asi
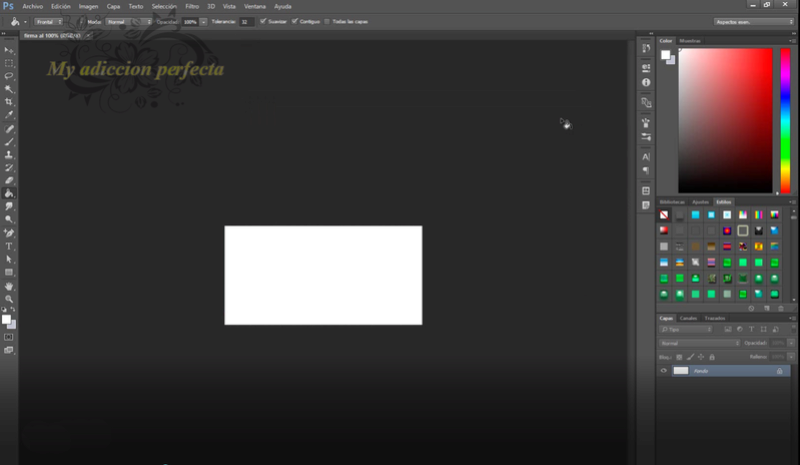
Tercero: Elegimos una imagen las que queramos y la pegamos (si la sacamos de internet click derecho en la imagen y copiar imagen)
Control+V para que la imagen quede pegada en el nuevo archivo que tenemos abierto en photoshop,para colocarla a nuestro gusto Ctrl+T enter para que quede colocada finalmente

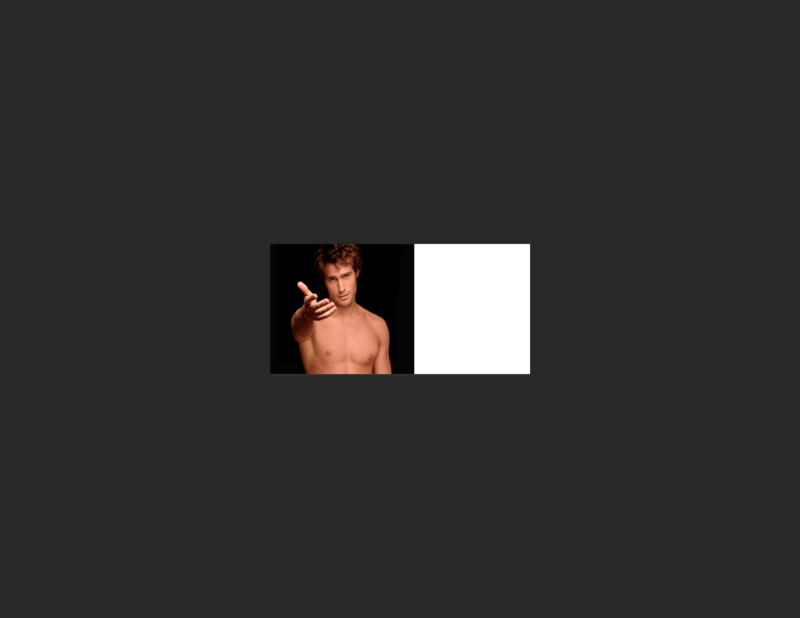
Si fuera necesario usar el tampon de clonado iremos a la barra de herramientas y click tapon de clonado (para utilizarlo tienen que darle click en la parte que quieran clonar mientras pulsan alt,luego lo sueltan y van como pintando,pero tienen que ir pulsado click de vez en cuando.)
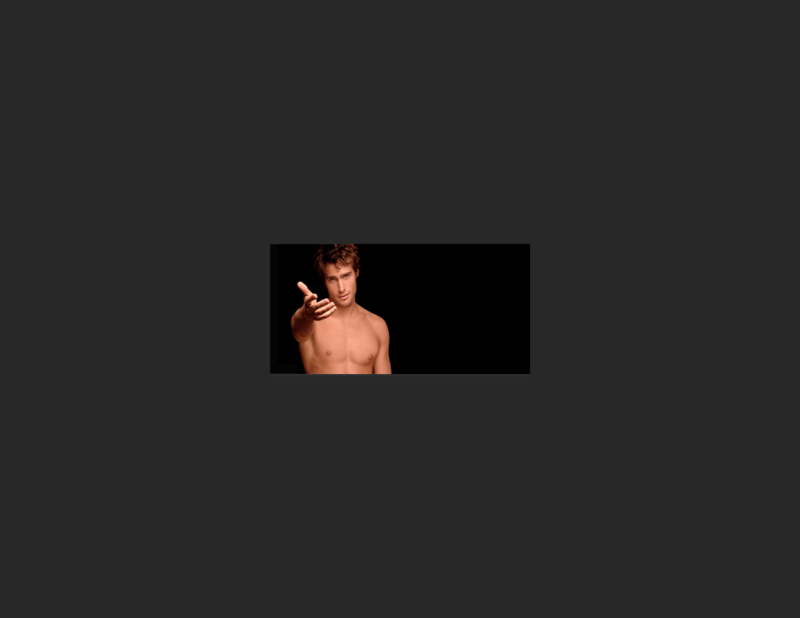
Cuarto. Añaden el nombre de la utora y el libro con la herramienta texto y listo.(todas aquellas capas que sean de texto traeran el dibujo de una T)


Asi es como quedaria:
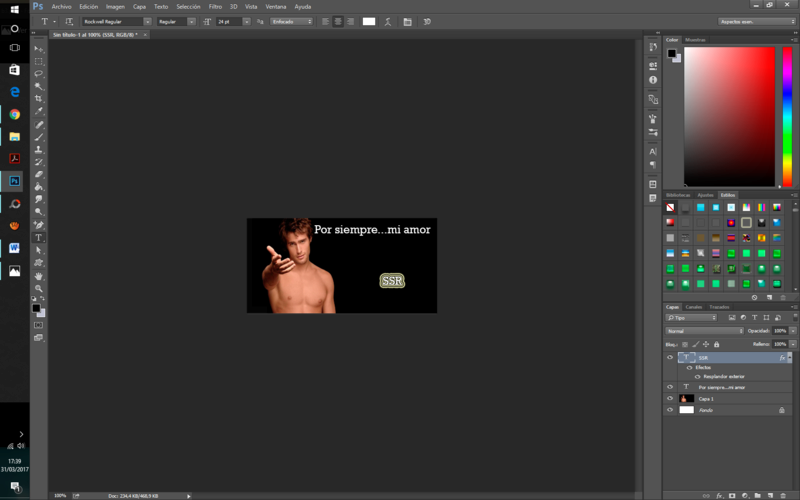
Para guardar nuestra firma iremos Archivo>Guardar como nos saldra una venta como esta

ahi pondremos el nombre pero en donde dice tipo lo cambiaremos por jpg o png (Click en la flechita y buscamos para seleccionar) Click en guardar y listo

Para la proxima clase veremos como utilizar los estilos
PD: suban sus firmas para ver como han quedado.

Lu
-

Edad : 38
Localización : España
 Re: Taller de Photoshop
Re: Taller de Photoshop

probe con otras imágenes, pero no se como hacer con una imagen mas grande para que se adapte al espacio mas pequeño o mas bien no entendí como hacerle x ejemplo con una foto de alguien que no encaja en las medidas!!!

supe como quitarle el fondo pero no di mas ;(

Mayte008
-

Localización : Mexico
 Re: Taller de Photoshop
Re: Taller de Photoshop
Chicas aqui les dejo un video para que puedan entender bien la clase de como hacer una firma.
- Video:
- https://drive.google.com/file/d/0B4sS_kW3784ySU1MWjVuY3lZNVk/view?usp=sharing

Lu
-

Edad : 38
Localización : España
 Re: Taller de Photoshop
Re: Taller de Photoshop
genial el video por fin entendi como mover el tamaño, me quedo asi.



Mayte008
-

Localización : Mexico
Página 1 de 2. • 1, 2 
Página 1 de 2.
Permisos de este foro:
No puedes responder a temas en este foro.|
|
|

 Índice
Índice

 no puedo descargar el link
no puedo descargar el link